Med utgangspunkt i et godt grunndokument, er det mulig å lage en universelt utformet PDF. De fleste dokumenter som publiseres som PDF, er laget i et annet format først. Blant de vanligste programmene for dette er Word og InDesign. Det blir derfor viktig at dokumentene er universelt utformet i disse programmene først, før de konverteres til PDF.

Introduksjon
På denne siden vil du få informasjon om
- hvordan du konverterer til PDF slik at dokumentet blir universelt utformet
- hva du må tenke på når du skanner fra papir til PDF-format
- hvilke muligheter du har for å kontrollere at PDF-dokumentet er universelt utformet
- hvordan korrigere og gjøre dokumentet universelt utformet etter at de har blitt konvertert til PDF
Veiledning med eksempler tar utgangspunkt i de ulike programmene for Windows operativsystem. Fremgangsmåte og utseende kan avvike i andre versjoner av programmene og i andre operativsystemer, som Mac OS.
Løsninger som møter kravene i forskriften
Konvertering fra Word til PDF
Å lage en universelt utformet PDF av et Word-dokument avhenger av at Word-dokumentet er universelt utformet. Det er viktig å lage en logisk leserekkefølge og en god struktur med riktig bruk av blant annet overskrifter, lister og tabeller. I vår veiledning for dokumenter på nettsider finner du informasjon om hvordan du lager et godt grunndokument i Word.
Bruk riktig innstilling
Når du skal konvertere dokumenter fra Word til PDF, må du passe på å bruke riktige innstillinger. Det finnes flere måter å ivareta disse innstillingene på. Adobe PDFMaker og Word sin innebygde Lagre som-funksjon er eksempler på metoder som fungerer.
Hvis du bruker Word sin Lagre som Adobe PDF-funksjon, er det viktig at konverteringen ivaretar egenskapene i det opprinnelige dokumentet. Det kan hende beskrivelsen for å konvertere til PDF står på engelsk i Word, selv om du har installert programmet på norsk. De engelske begrepene står i parentes under.
Slik sørger du for at Word konverterer riktig:
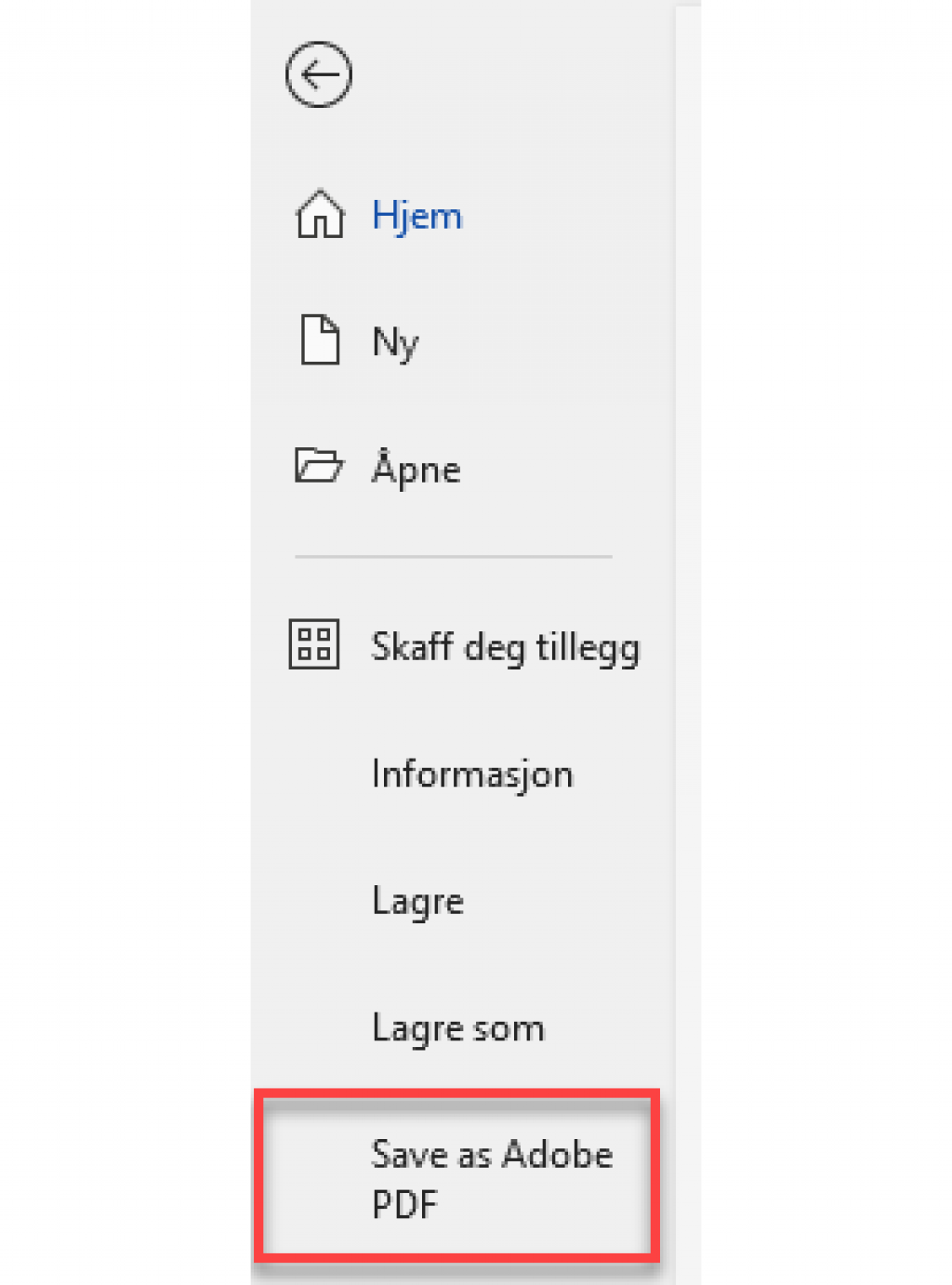
- Trykk på Fil
- Trykk Lagre som Adobe PDF (Save as Adobe PDF).
- Trykk knappen Alternativer (Options).
- Kryss av for alternativet Opprett bokmerker (Create Bookmarks) og Konverter Word-overskrifter til bokmerker (Convert Word Headings to Bookmarks).
- Øvrige valg som allerede er avkrysset kan bli stående som de er.
Når du lager PDF-en på riktig måte, får alle innholdsobjektene en såkalt tag, som enten alene eller sammen med en rolletildeling definerer hvordan skjermlesere skal tolke objektene i dokumentet. Da blir det mulig for dem som bruker skjermleser å oppfatte hva som er overskrifter eller finne fram i en tabell.
Skanning fra papir til PDF
Dokument som er skannet inn består i utgangspunktet kun av et stort bilde. Et bilde av tekst er ikke mulig å lese for dem som bruker en skjermleser, og for dem som må forstørre opp innholdet. For at alle brukere skal kunne forstå innholdet, må teksten konverteres fra bilde til vanlig tekst.
Et annet poeng er at dokumenter som skannes inn ofte blir uskarpe. Kanskje ligger dokumentet skrått, eller det har blitt skannet og kopiert opp i flere runder, slik at det blir vanskelig å lese for alle brukere. Det blir også umulig å gjøre søk og kopiere deler av innholdet, så lenge det er i form av et bilde.
Konverter fra bilde til tekst
Du konverterer fra bilde til tekst ved hjelp av et eget OCR-program (Optical Character Recognition) som ofte følger med skanneren, eller med OCR-funksjon i for eksempel Adobe Acrobat Pro. Merk at uavhengig av om du bruker Acrobat Pro eller et annet program med OCR-funksjon, så trenger du Adobe Acrobat Pro for å kunne gjøre dokumentet fullt ut universelt utformet.
Kvaliteten på den optiske bokstavgjenkjenningen avhenger av mange faktorer, blant annet bildekvaliteten og skrifttypen. Når du har brukt OCR-funksjonen, må du derfor først sjekke at resultatet ble riktig.
Struktur
Det er også viktig å sørge for at innholdet får riktig struktur. Det vil si at for eksempel overskrifter presenteres som overskrifter, slik at brukere som bruker hjelpemidler kan navigere i og lese teksten. Du lager rett struktur ved å bruke tagger. Det finnes ulike veiledninger og verktøy i Adobe Acrobat Pro (Adobe) som hjelper deg slik at tagg-strukturen blir bra.
Konvertere fra InDesign til PDF
Før du konverterer
Programmet Adobe InDesign brukes for å lage et profesjonelt design og sidelayout for trykksaker i papir eller for digitale flater. Det er lisensiert og brukes av for eksempel redaktører og designere.
Når du skal konvertere fra InDesign til PDF, er det mange av de samme tingene du må passe på som for konvertering fra Word-dokumenter. Det er viktig å sette opp en logisk leserekkefølge og en god struktur med blant annet overskrifter, lister og tabeller. Adobe har gode beskrivelser for hvordan du forbereder InDesign-filer før konvertering (Adobe).
Det er to måter å konvertere til PDF i InDesign, enten å eksportere filen som Interaktiv PDF eller PDF for utskrift. Begge løsninger kan brukes til å lage en fullt ut universelt utformet PDF, men det er litt mindre jobb å eksportere som Interaktiv PDF. Velg den måten som passer best til det formålet du skal bruke dokumentet.
Når du skal lagre dokumentet, får du muligheten for å velge filtype for Windows eller format for Mac OS. Det er flere filtyper å velge mellom, men for PDF er valget enten Adobe PDF interaktiv eller Adobe PDF utskrift. Når du har valgt hvilke filtype du vil bruke og hvor du vil lagre dokumentet, vises innstillinger for eksport. Det er ulike fremgangsmåter for de to løsningene. Vi vil forklare de innstillingene som gjelder universell utforming.
Interaktiv PDF
Under Generelt skal du krysse av for Opprett kodet PDF og Bruk struktur for tabulatorrekkefølge.
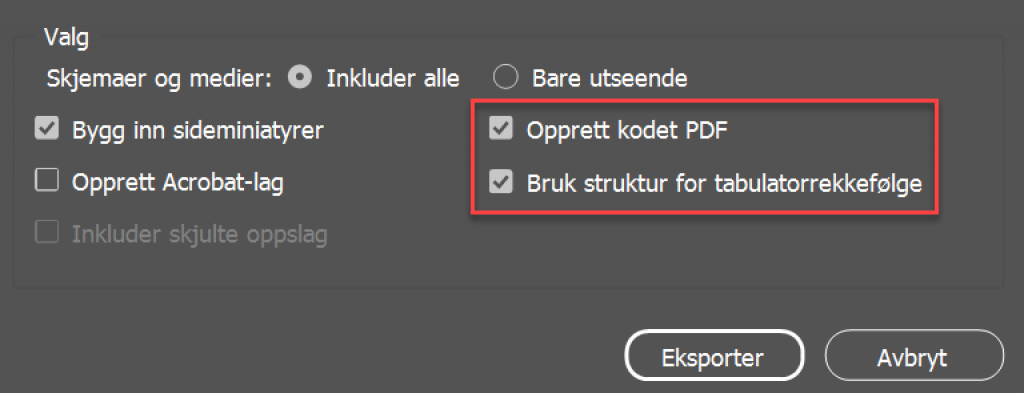
Valget Kodet PDF gjør at alt arbeid du har gjort med universell utforming i InDesign, følger med som en kodestruktur til PDF-dokumentet.
Det andre valget, Bruk struktur for tabulatorrekkefølge, sørger for at leserekkefølgen blir den samme som i InDesign-dokumentet, slik at det blir mulig å navigere i dokumentet ved hjelp av tab-tasten.
PDF for utskrift
Kryss av de tre valgene Opprett kodet PDF, Bokmerker og Hyperkoblinger.
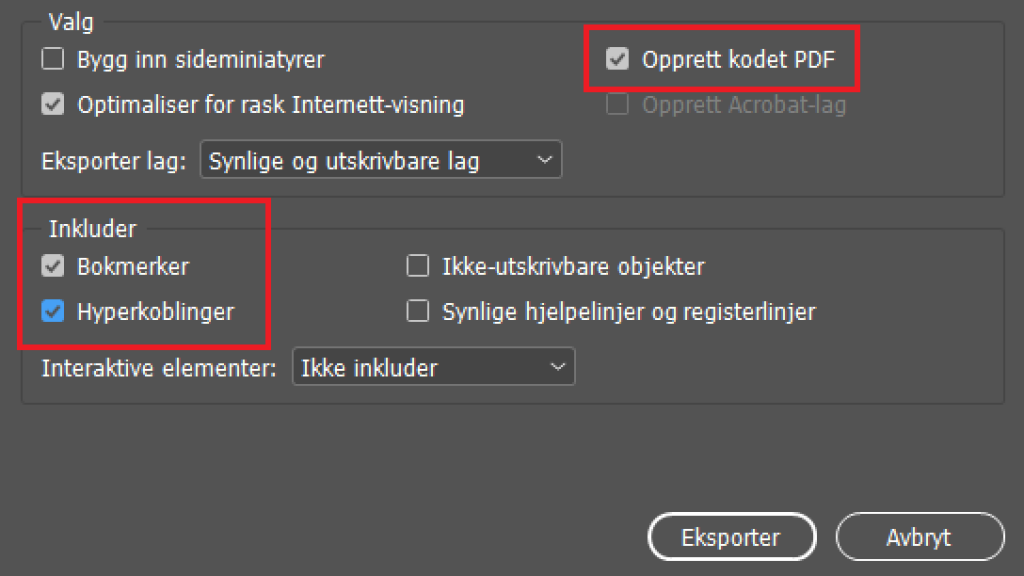
I likhet med Interaktiv PDD, gjør valget Opprett kodet PDF, at arbeidet du har gjort med universell utforming i InDesign, følger med til det eksporterte dokumentet.
De to andre valgene sørger for at bokmerker opprettes fra overskriftene og at lenker kommer med som de skal.
Redigere i Acrobat Pro etter konvertering til PDF
For å kunne redigere i en PDF må du ha Adobe Acrobat Pro. Det holder ikke med Acrobat Reader. Det finnes også andre programmer som kan redigere PDF-dokumenter, men vi har ennå ikke funnet andre program som kan brukes til å gjøre dem universelt utformet.
Det krever som regel litt arbeid etter konvertering for at PDF-dokumentene faktisk skal bli universelt utformet. Hvor mye jobb som kreves, er avhengig av typen innhold dokument ditt har, og hvilket utgangspunkt grunndokumentet har.
For enkelte dokumenter kan det være nok å kontrollere rekkefølgen, stille inn riktig språk og hvordan tittelen vises.
For å vite akkurat hva du trenger å gjøre, kan det være greit å kontrollere dokumentet. Hvordan du kan gjøre dette beskriver vi nedenfor.
Kontroller om et PDF-dokument er universelt utformet
Avhengig av hvordan du har laget dokumentet og hvilke program du har brukt før konvertering til PDF, kan det være nødvendig med større korrigeringer. Noen korrigeringer kan du være nødt til å gjøre i grunndokumentet når du har funnet feil etter kontroll av tilgjengeligheten i Acrobat Pro, mens andre korrigeringer kan gjøres i Acrobat Pro.
Det finnes flere verktøy og veiledninger for hvordan du kan kontrollere tilgjengeligheten. Her er to eksempler som kan være til god hjelp for å oppdage de vanligste feilene:
- Kontrollere tilgjengeligheten til PDF-filer med Adobe Acrobat Pro (Adobe).
- PDF-sjekkeren til European Internet Inclusion Initiative (EIII, engelsk).
Det at dokumentet får godkjent i denne typen av automatisk kontroll betyr ikke at dokumentet er universelt utformet. Det kan fortsatt finnes problemer som verktøyet ikke har mulighet til å finne. Men denne typen verktøy kan være til god hjelp for å finne en del vanlige problemer, og til å korrigere dem.
Anbefalinger utover forskriften
I likhet med andre dokumenttyper er det mye du kan gjøre som er bra for brukeren, men som ikke nødvendigvis er den del av minstekravene i forskriften. Det handler blant annet om å bruke et godt språk, bruke bilder og illustrasjoner, og å tenke nøye gjennom hvilken dokumenttype som er best i den aktuelle situasjonen.
